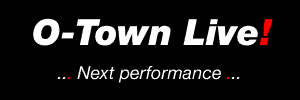
JORDAN RUDESS and RICHARD LAINHART PERFORM
A LIVE ALL-MOOG DEEP SPACE EXCURSION
IN HONOR OF DR. ROBERT A. MOOG'S 70TH BIRTHDAY!
SUNDAY, MAY 23, AT 1 PM EASTERN DAYLIGHT TIME
*Find out your local time for the concert from greenwichmeantime.com
|
YOU MUST HAVE QUICKTIME 6!
Listen to O-Town Live! To listen to the 48 kbps stereo audio stream, click this button: |
http://www.apple.com/quicktime
You don't need to register it or purchase QuickTime Pro to listen.(Windows users - when you install QT6, accept all the default settings, including the File Type Associations. You need to have Macintosh File Types checked in the File Type Associations window, even though you're on Windows. When you see the registration screen where you're asked to enter a serial number, just skip past it - you don't need a serial number.)
GETTING CONNECTED
If clicking the button above under "Connect To Stream" doesn't open QuickTime Player, or opens Windows Media Player or RealPlayer instead, try connecting to the stream manually. You should go online first before connecting to the stream, but you won't be going through your browser to listen to the stream. Once you're online, select this text string and copy it:http://www.otownmedia.com/otownlive/otownlive.mov
Then open your copy of QuickTime Player (there should be an icon for it on your desktop), and choose "Open URL in New Player..."In the Open URL dialog, paste the HTTP text string into the text field, and click OK. You should see a QuickTime window called "O-Town Live", and you should hear the music after 10 seconds or so.
(If you get disconnected at any time, just reconnect to the Internet, relaunch QuickTime Player, and choose Open URL again - QuickTime Player will remember the URL.)
IMPROVING THE CONNECTION
If you're having problems getting the stream, or if you can hear the music but it cuts in and out every few seconds, stop the playback by clicking on the Play button in QuickTime Player (but don't quit the Player), and chooseEdit>Preferences>QuickTime Preferences...
Click on the pop-up menu in QuickTime Settings and choose Streaming Transport.
In the Streaming Transport window, if "Use UDP, RTSP..." is selected, click on "Use HTTP, Port ID: 80".
If "Use HTTP..." is selected, click on "Use UDP, RTSP Port ID: 554" instead.
Then close the Settings window and click on the Play button again. You should then be able to hear a clear continuous stream.
(In OSX, choose the QuickTime pane in System Preferences, click the Connection tab, then click the Transport Setup... button. Choose UDP or HTTP from the Transport Protocol popup menu according to the directions above.)
Note: if you're using QuickTime 6.3 or later for Mac or Windows, leave Streaming Transport set to "Automatically determine the best protocol and port ID."
QUICKTIME TIPS
After installing QuickTime, choose Player Preferences, then uncheck "Show Hot Picks movie automatically" to prevent QuickTime Player from connecting automatically to Apple.Once you have QuickTime 6 installed, you can go to this college radio station to test your QuickTime configuration:
WCNI
This station uses the same streaming technology as O-Town Live, and if you can receive them correctly, you should be able to receive us.When you've connected to the O-Town Live! performance stream with QuickTime Player, choose Add Movie As Favorite from the Favorites menu. To reconnect to the stream, if necessary, select the saved Favorite.
We always play some recorded music before the performance, so you can use the recorded stream as your test source before the live music begins.
The stream we're serving is set to 48 kilobits, so 56k dialup users should be able to receive it without drop-outs.
This performance will be an audio-only stream in stereo, so you'll get the best results if you have external speakers connected to your computer.
...Thanks for listening.